Remote Play

Outsmarted's Remote Play capabilities open up a new world of board game entertainment - play with friends & family wherever they are in the world!
Connecting remote players or teams to your game is simple. First as the host you must add all of the players & teams that will be participating and begin setting up a new game. During game setup you will reach the leaderboard, this is the point at which remote players / teams can connect.
Meanwhile the remote players / teams must download the free Outsmarted app to their device and then choose the JOIN GAME option when they open the app. Now, they must select FULL VIEW and then enter the join game code which you, as the host, will provide them with.
You will find the JOIN GAME code on the leaderboard during game setup on the host device. There is a share code button next to the join game code if you are using an Apple or Android device. This will allow you to share the code with remote players via SMS / Whatsapp / Messenger etc.. If you are using a Windows 10 device you will need to send this code manually in your choice of message app.
When the remote player enters the JOIN GAME code they must select their player or team profiles in the app.
The host will see each device that connects and which players / teams it will control.
Once all remote players / teams are connected the host can safely begin the game.
How to play with remote players
Players / teams that are with the host play in the usual way, rolling the dice, moving their genius on the board to their selected space and then selecting their option in the app.
Remote players / teams roll the dice in the app and select the virtual board where they can move their genius to their selected space. They can then select their chosen subject in the app, which is conveniently highlighted.
The host and all other connected players / teams can see the dice rolls / position and moves of each virtual player / team.
All connected devices can speak to each other from within the app using the built in chat. However, if for example you are using Zoom or some other external app to communicate on a second device then the in-app chat can be muted on all devices by tapping on the microphone button.
What if I am the host and I also want to play with only the virtual board?
The host and all players / teams that are not remote would usually use the physical board. But, it is possible to eliminate use of the board where required.
To achieve this the host must connect a second device locally in exactly the same way as a remote-player would using the JOIN GAME code. In this way Outsmarted assumes that this controller is remote and gives access to the virtual board.
Tips for smooth performance
Multiplayer games using tablets and mobile phones are inherently unreliable in comparison to console or PC gaming so it's important during remote-play to ensure all connected devices have a good internet connection, it does not need to be fast (just 3mbs + is sufficient), but it must be consistent.
We have the following tips:
1. Try to avoid 4G connections / broadband is preferred as any momentary loss of connection can cause a remote device to disconnect from the host device
2. Do not leave the Outsmarted app, this includes to view messages or take calls. This will certainly lead to disconnection from the game.
3. If you get notifications during the game this can disrupt the connection, so it's advisable to pause all notifications whilst playing. You can find instructions specific to your device type online.
4. If a remote-device disconnects then it can reconnect using the join game code and will re-enter the game at the end of the round.
5. If a remote-device cannot reconnect then it might be necessary for the host to close the Outsmarted app (without exiting the game, simply by shutting the app) and then accessing the AUTOSAVED GAME that is visible on the home screen when they restart the app. The remote-devices will then need to connect with a new join game code provided by the host device in the same way as they would when starting a new game.
6. If the host device shuts down due to no battery or there is another issue with the app then restart the Outsmarted app and follow the same procedure mention above in point 5.
That's it! You're ready to go. We hope you enjoy the game.


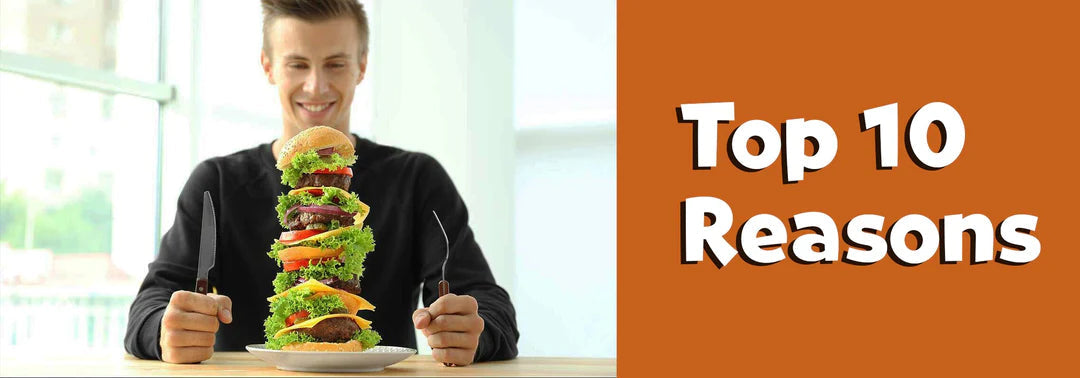
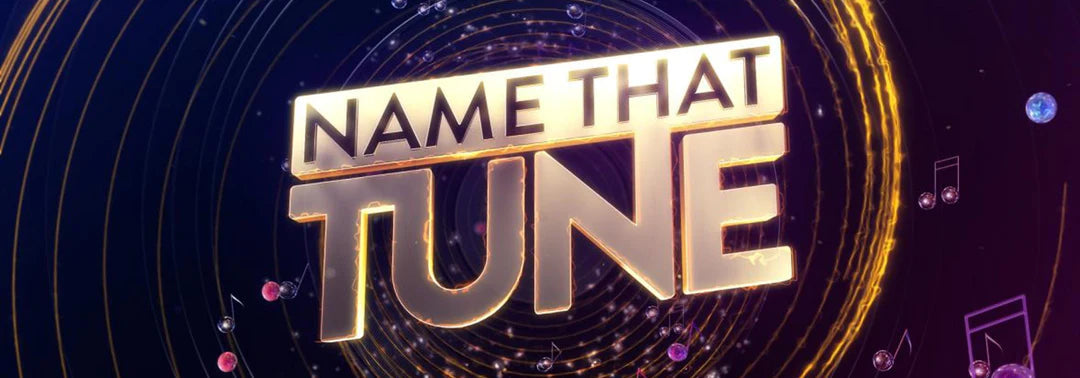
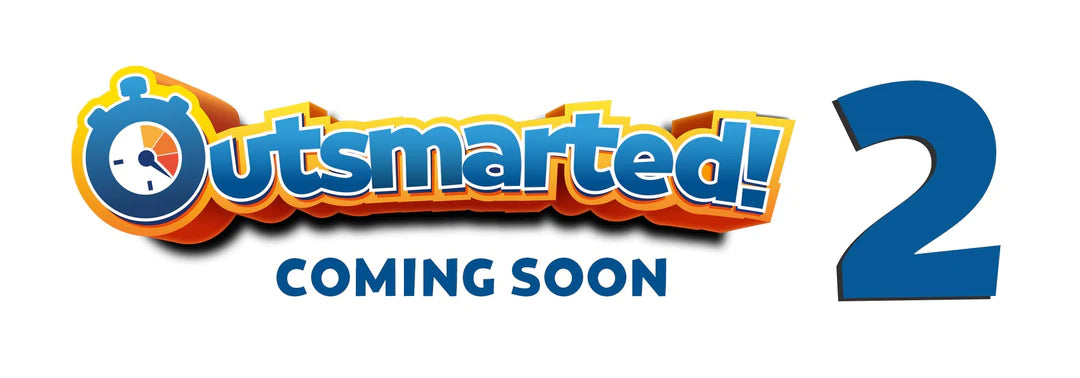
Leave a comment