How to Play
Outsmarted version 2.0.6 - released July, 2023
(version 2.0.7 for Android)
Outsmarted and the internet
Outsmarted combines a traditional board game with the power of the internet, presenting thousands of questions in many varied categories. To play the game you must have at least one internet-connected, compatible device. The maximum number of devices in a single game is six. Every player needs a good, stable internet connection.
Installing the Outsmarted app
Before you can play, you must install the Outsmarted app on your device. Please visit the Google or Apple app stores or follow this download link which includes a direct link to download the Windows 10/11 version - DOWNLOADS
The latest version of the app for Windows and iOS is 2.0.6. The latest version for Android is 2.0.7
Click here for further instructions regarding installation on your Windows 10 / 11 device
Registering the app
Once installed, to unlock Outsmarted, you must register using the license key inside your game box.
** Make sure you use your own email address when registering as you will be identified by this in any future interactions with us.
You can register the app on a maximum of three personal devices.
** If you register the app on a fourth device then all other devices will be required to re-register the next time they open the app.
Other devices can also install the Outsmarted app and join the game you are hosting (whether locally, when being used as a controller, or remotely), using the join-game code you share with them.
Other devices connecting to your game should not be registered with your license key and you should not share your license key with people connecting to the game you're hosting.
Updating the app
We make regular updates to the Outsmarted app to offer new features and bug fixes. We recommend checking the app stores before you play if you haven't played for a while and it's important that all devices connecting to your game have the latest version of the app installed to avoid technical issues.
Character pieces
You have been provided with 6 characters pieces. We have tried our hardest to make those pieces as inclusive as possible. Sometimes it is very difficult to find characters who are well known worldwide and also without copyright to their image, so please forgive us for any inbalance.
When you play the game you will see more characters than those included in your box. That is because many customers have a different mix of six and all must be shown.
Setting up the app ready for play
Once on the Home Screen, to begin (host) a new game, select the circular orange PLAY NEW GAME! icon or, if you previously started a game that you wish to complete, you can choose “RESUME GAME”.
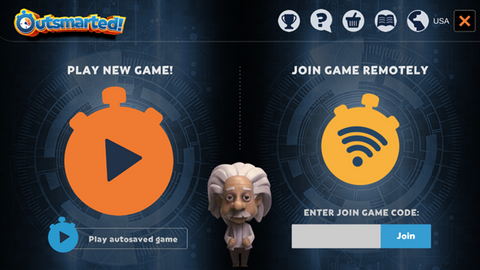
Other options on the Home Screen
You will see a series of icons in the top-right of the screen.
The Cup icon - will show you an all-time leader board for your players & teams
The Question mark icon - will take you to our support pages
The Basket icon - Will take you to the Question Store (or visit our website)
The Book icon - Will take you to the Quick Start Guide
The Map icon - Allows you to select / change your region
Check that your region is set according to your needs. You may change region before any game but not during a game. Tap on the map icon to change region.
Only one region can be used in a game. The region is set by the game host and all joining players will be given questions in the same language and region as the host.
Starting a game
After selecting PLAY NEW GAME you will arrive at the SET UP YOUR NEW GAME screen. Please take a minute to check all the options here.
Individual or team game - Choose to play as individual players or in teams
Game duration - Choose a time limited game when you would like to play for a specific length of time or full game that only ends when a player / team completes the Final Round
Game type - Choose to play a standard game or a points based game, which is closer to a Quiz Show style experience
Turbo mode - Enable turbo mode to make it more difficult for a player or team to stay in play for too long during their turn (details below)
Easy Final Round - When Easy Final Round is selected your correct answers from previous attempts in the same game are counted making it easier to win in the Final Round (details below)
Note the “home” symbol in the top-right corner. This will take you out of the current game and back to the Home Screen
Turbo Mode
This feature, when activated, will progressively shorten the time allowed for a player to answer a question in a streak of correct answers, to prevent an Outsmartian monopolizing play. This can be turned on if you have a situation where you want to restrict winning streaks. If you have one player who is dominating every game – turn on Turbo Mode!
Easy final round
This option essentially improves the chances that a player who makes it to the final round will win the game. When activated, the final round takes account of correct answers given when this player / team attempted to answer the final round questions on a previous turn. So, if the player has already correctly answered two final round questions, on his/her next turn that player need only answer one question correctly to win the game
When you are ready, tap “NEXT”. This brings you to the stage where you select, add, delete or edit players and teams
Players and Teams
To add a new player, tap ADD NEW PLAYER.
The Player Profile screen will appear. Enter a first and last name (nicknames are fine!) then tap their age range. It is important to get this right as the questions a player receives are adjusted to take account of their age group.
At this point you may add a picture from your device camera, or from your gallery.
Once you have added some players, you tap “next”, and you must now select the players who will take part in your game.
The minimum number of players in a game is 2 and the maximum is 6. You may add as many players as required.
Selecting Players
You must now link each selected player to a character. Tap on the grey silhouette and assign a character to each player.
Please note the word “Assists” beneath each player’s name. This is very important.
Once you are in the game each player will have as much help as you have given them at this point: Every set of assists you give here will provide that player with three assists - “50/50”, “Extra time” or “Skip Question”.
Providing more assists to certain players can be a useful way of levelling the playing field, where some might need extra help to compete.

You can delete a player by tapping on "Edit" when the list of players runs across the screen. You can also change their name, age group and so on.
Once you've chosen and setup your players choose NEXT to select the question categories which will be used in your game.
Variation on Team Play
To play one team against another, or against multiple other teams, the easiest way, if each team is a single unit, collaborating over their answers, is to create a Player for each team. For example, if the Hendersons are playing the Nilssons and the Singhs, all of whom may be in households around the world, then the player starting the game would create a Player called "Team Henderson", another called "Team Nilsson" and a third called "Team Singh".
When a question fell for any of these Players, the family team would collaborate before answering.
The same method would be used for groups of friends.
I am on holiday and I do not have the game board
If, in a particular situation, it is not possible to employ the physical board then the solution is for the host to use two devices: The first device starts the game and is therefore the host. The second device joins the game and has access to the virtual board.
An alternative to this is to play a points game, where the question category to be answered is decided by the roll of the dice. For example, if a player rolls a 4 then they must answer a question from the 4th question category in play. In this case, as it is a points game, Ring questions and Random questions are not used.
Selecting Question Categories and Redeeming Question Packs
Every game requires 6 question categories to be chosen.
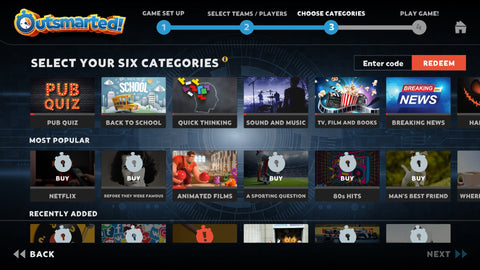
As you tap on a category the words “Currently selected” will appear. To deselect a category tap on that category again. Once you have chosen your 6 categories select NEXT. If you have selected less than 6 or more than 6, NEXT will be greyed out.
To view the details of any category, tap on the magnifying glass symbol in the top-left of each category image to view category details.
The red line underneath each category you own shows you the proportion of the questions in that category that you have already used.
Please note - not all categories are suitable for all ages of players, a few contain questions of adult-only difficulty. It is important to view a category's details and check age suitability before selecting a category to use in your game.
If you select one or more junior players in your game, question packs which do not contain any questions for juniors will be grayed-out.
Some of the question packs will be shown with a padlock symbol. These are packs which are available but which you do not currently own. You may click on a padlocked pack to make an in-app purchase or you may prefer to browse the Question Store on our website. The Question Store is available on all of our Outsmarted websites.
www.outsmarted.co - USA customers
www.outsmarted.co.uk - UK customers
www.outsmarted.fun - Australia and New Zealand customers
www.outsmarted.ca - Canada customers
www.outsmarted-spiel.de - Germany customers
www.outsmarted.nl - Netherlands customers
If you have used all the questions in a pack, then the next time you start a game that pack will appear in the way Pot Luck does in this image:

The app is telling you that if you select this category you will see questions which have appeared before. But you may select that pack as many times as you want.
Entering a redeem code
Please note the box at the top-right and the adjacent REDEEM button. This is the box into which you may type/paste a redeem code for a bundle or category purchased from our website. After entering the code tap REDEEM. If you have more than one redeem code, repeat the process before continuing.
Now, having selected your 6 question packs, tap the NEXT button.
Players joining your game
You are now at the 4th and final step before your game can begin. In the image below all players will be shown.
Note the box titled JOIN GAME CODE. This is a code which may be shared with others who you want to join your game. On Apple and Android devices you can share this code by tapping the share button to send the code to the other devices wanting to connect and join your game.
Do not proceed past this point if you have other players joining you.
Share the join game code with whoever is joining you. They must start the app (they do not need to have a registered app to join a game) then they must choose JOIN GAME REMOTELY. They will then enter the join game code you provided and select the players /teams they wish to control with the joining device.
It is through this process that the app learns which players / teams will be using which device.
On your main device (the host device), as connecting devices enter their join game codes successfully, you will see a revolving arrow and, once they have confirmed their selections, a tick will appear on the selected characters.
In most circumstances a player joining a game will only be tapping on their own character. They must not tap on any other character unless that character will be sharing their device to answer questions,
Once they have connected you are ready and can select PLAY!
The Game has begun
Please note the game timer at the top of the screen in timed games. The host of the game has the possibility to pause the game at any time then restart it with another tap.
Important note: The game host has the primary responsibility during game play, and he/she may tap any button on behalf of another player at any time so care must be exercised by the host not to interfere in the free flow of the game.
The first player to answer a question is chosen randomly by the app. Their name and their character will appear on the right (in the case shown below this is Da Vinci).

If the player is NOT the player who started the game (we sometimes refer to that person as the “host”) they can now tap on the BOARD button on the far right of the screen. The virtual board is then displayed as can be seen below. The player must tap on the die to produce a number between one and six.
They then count the given number of spaces from their current position to select the space of their choice on the screen.
The corresponding question category is highlighted in the list of categories on the right-hand side. Assuming the player has correctly selected the cell they landed on, they now tap the assigned category name in the right hand list. If they have made a mistake when selecting their landing place, then they select an alternative and then proceed.
Please note, as Outsmarted is in essence a board game, the host only sees the virtual board when another player is employing it. The game host must have the physical board in use and accept the responsibility of moving each player’s character piece to their selected location.
If, in a particular situation, it is not possible to employ the physical board then the solution is for the host to use two devices: The first device starts the game and is therefore the host. The second device joins the game and has access to the virtual board.

If it is the game host's turn to play then he/she rolls the die on the screen below, moves his/her character to the desired cell on the physical board, then taps one of the six question categories available.

If the host has landed on a ring question, then he/she selects “RING QUESTION” then the desired category.
The player “in play” will now be presented with a question and four possible answers

The in-play player may either tap directly on their answer, or use one of their assists to gain extra time to answer, go 50/50 or skip the question entirely.
If the allowed time to answer runs down to zero before the player answers, play passes to the next player in turn.
At the end of each round of questions, the leader board is displayed. Tap next to continue.
Moving around the Board
All players start with their character in the center of the board. When they roll the dice and make their move, they may go in either direction. The first step of their move is to get to the outer track of the board.
All moves must be in a continuous forward movement.
There is only one gateway into each ring spot and only one gateway out. In order to land on a ring spot, players do not need to roll the exact number, they simply need to roll at least the number required to reach the ring spot. For example, if a player needs a 2 to land on a ring spot, but throws a 6, then they can simply move their miniature to the ring spot, as they have rolled the required 2 or more to reach the ring spot.
Once a player lands on a ring spot they do not need to roll the dice on subsequent turns - they may stay on the ring spot until they correctly answer the ring question.
Any number of players may occupy the same location on the board. A character on any location on the board does not block that location to other players.
The End of The Game
Providing that the game timer has not reached zero, when a player has all six rings, that player enters the Final Round. If successful, then the game is over.
If unsuccessful then, on their next turn they are not required to roll the die, but they continue directly with the final round.
If you are playing a points game then the player with the highest number of points when the time is up is the winner.
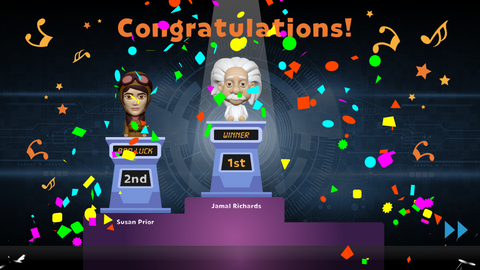
An Interrupted Game
If one of the players loses synchronisation with the other players for any reason, they should go back into the app and choose “Rejoin game”
The importance of exiting the app correctly
Outsmarted sends your question data back to the game server when you exit the app, either by the game coming to a conclusion with a winner, or by you choosing to go back to the home screen and tapping the "X".
You get back to the home screen by tapping on the house symbol in the top-right corner of the display.
If you just "kill" the app then question data will not be sent, which may result in questions being repeated.
Device Types
Outsmarted can run on the following devices:
iPhone / iPad / Android mobile / Android tablet / Windows PC / Chromebook
Supported Operating systems
Outsmarted is compatible with iOS, Android and Windows devices.
Minimum Requirements
* Requires internet connection
* iOS 14 or greater
* Android 9 or greater
* Windows 10 or greater
* 2GB of available RAM (3GB recommended)
Number of Devices
Only one device is required to play. You may connect up to 6 additional devices as handheld quiz controllers.
Resetting your device if you experience problems
To succeed, it is crucial that you perform EVERY STEP in these instructions
Android
Close the Outsmarted app.
Go to Settings then Apps.
Find Outsmarted in the list of apps and tap on it.
Look for the button called Storage and tap on it.
You will see you have the option of Clear Data and Clear Cache
Tap each of them in turn.
Uninstall Outsmarted
Restart your device
Download and install Outsmarted
Start Outsmarted. You will be asked to register again.
Register your device then continue to play.
iOS
Uninstall Outsmarted
Power off your device
Power on your device
Download and install Outsmarted
Windows
Uninstall Outsmarted
Use Windows Explorer to locate the folder called Outsmarted on your C: drive
Delete it
Download and install Outsmarted
In all cases, no player data or statistics will be affected. You will continue where you left off.
Checking Your Internet Connection



